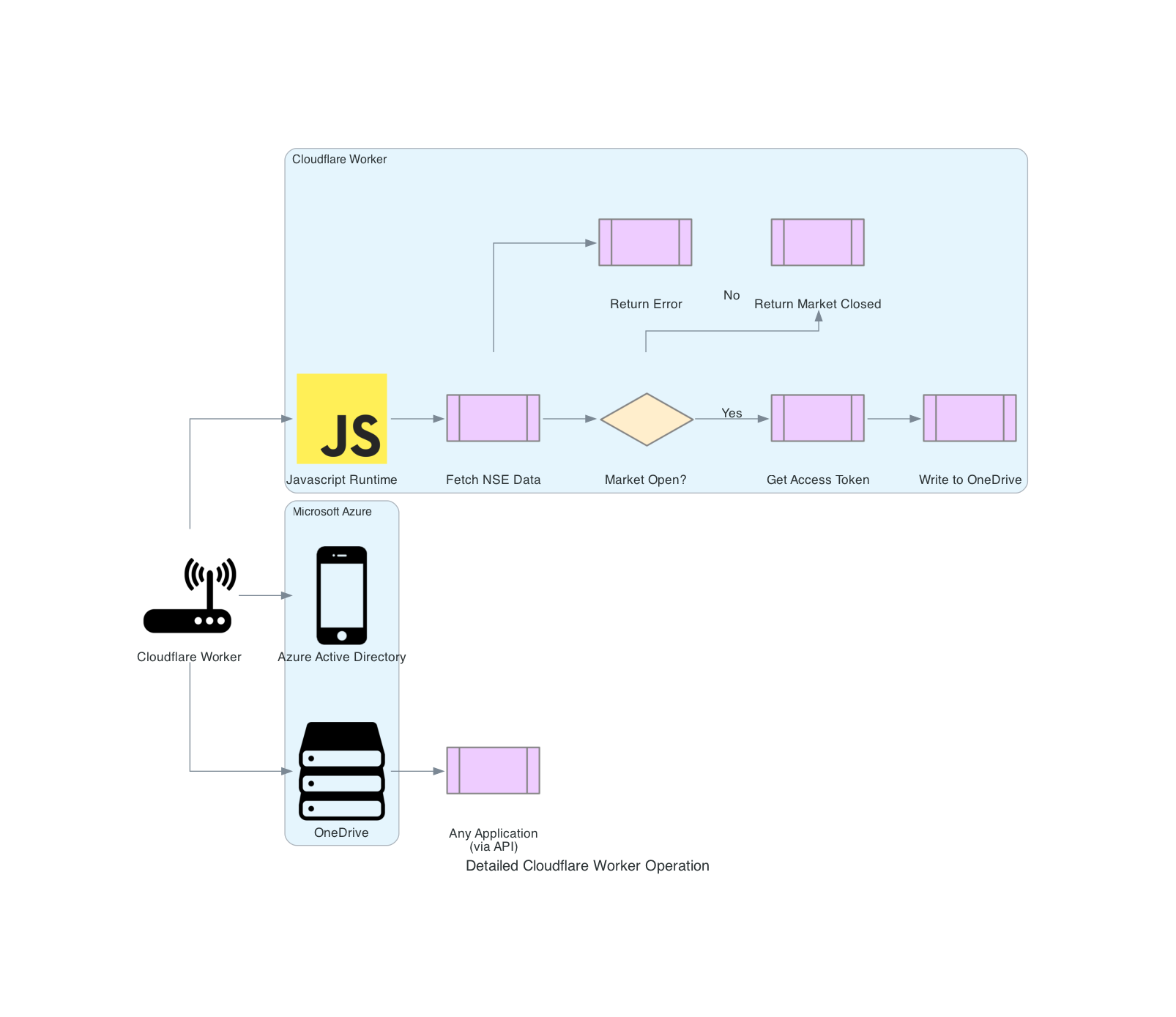Building a Data Pipeline: Cloudflare Worker to OneDrive for Real-Time Data fetching NSE data
Learn how to build a robust data pipeline using a Cloudflare Worker to fetch NSE data, store it in OneDrive, and make it accessible for any application. This tutorial covers setup, code examples, and best practices.
Tutorial: Fetching and Storing Data with Cloudflare Worker & OneDrive
Goal: To set up a system where:
- A Cloudflare Worker fetches data (e.g., NSE option chain data).
- The worker stores the data as JSON files in a OneDrive folder.
- A cron job via
cron-job.orgtriggers the Cloudflare Worker at regular intervals.
Prerequisites:
- A Cloudflare account with a domain.
- A Microsoft account with OneDrive.
- Basic knowledge of Cloudflare Workers, JavaScript, and APIs.
- An account with
cron-job.org.
Step 1: Cloudflare Worker Setup
This step remains mostly the same as in the previous tutorial, but I’ll include it here for completeness:
- Create a Worker:
- Go to your Cloudflare dashboard, select “Workers & Pages”.
- Click “Create a Worker”. Name it (e.g.,
nse-data-worker).
Paste Code: Copy the following Cloudflare Worker code into the editor.
1 2 3 4 5 6 7 8 9 10 11 12 13 14 15 16 17 18 19 20 21 22 23 24 25 26 27 28 29 30 31 32 33 34 35 36 37 38 39 40 41 42 43 44 45 46 47 48 49 50 51 52 53 54 55 56 57 58 59 60 61 62 63 64 65 66 67 68 69 70 71 72 73 74 75 76 77 78 79 80 81 82 83 84 85 86 87 88 89 90 91 92 93 94 95 96 97 98 99 100 101 102 103 104 105 106 107 108 109 110 111 112 113 114 115 116 117 118 119 120 121 122 123 124 125 126 127 128 129 130 131 132 133 134 135 136 137 138 139 140 141 142 143 144 145 146
addEventListener("fetch", (event) => { event.respondWith(handleRequest(event.request)); }); async function fetchNSEData() { const url = "https://www.nseindia.com/api/option-chain-indices?symbol=NIFTY"; const headers = { Host: "www.nseindia.com", "User-Agent": "Mozilla/5.0 (X11; Ubuntu; Linux x86_64; rv:108.0) Gecko/20100101 Firefox/108.0", Accept: "text/html,application/xhtml+xml,application/xml;q=0.9,image/avif,image/webp,*/*;q=0.8", "Accept-Language": "en-US,en;q=0.5", "Accept-Encoding": "utf8", }; // Fetch data const response = await fetch(url, { headers }); // console.log(response) if (!response.ok) { throw new Error( `Failed to fetch data from NSE: ${response.status} ${response.statusText}` ); } return response.text(); } async function handleRequest(request) { try { // Check if market is open // GMT const istDateTime = new Date(); // Convert GMT to IST const currentDateTime = new Date( istDateTime.toLocaleString("en-US", { timeZone: "Asia/Kolkata" }) ); // Display the IST time console.log(currentDateTime); if ( currentDateTime.getHours() >= 9 && currentDateTime.getHours() < 16 && currentDateTime.getDay() >= 1 && currentDateTime.getDay() <= 5 ) { // Get a new access token const accessToken = await getAccessToken(); const rawData = await fetchNSEData(); const jsonData = JSON.parse(rawData); // console.log(jsonData) // Add timestamp to the data jsonData.currentDateTime = currentDateTime.toISOString(); // Convert JSON data to string const jsonString = JSON.stringify(jsonData, null, 2); // Write the data to OneDrive await writeToOneDrive(jsonString, currentDateTime, accessToken); // Respond with only the status code return new Response(null, { status: 200, statusText: "OK", headers: { "Content-Type": "application/json" }, }); } else { return new Response("Market is closed now!"); } } catch (error) { return new Response(null, { status: 500, statusText: "Internal Server Error", }); } } async function getAccessToken() { // Replace these with your actual credentials const TENANT_ID = ""; const CLIENT_ID = ""; const CLIENT_SECRET = ""; // Define the token endpoint const tokenEndpoint = "https://login.microsoftonline.com/" + TENANT_ID + "/oauth2/v2.0/token"; // Construct the request payload const formData = new FormData(); formData.append("grant_type", "client_credentials"); formData.append("client_id", CLIENT_ID); formData.append("client_secret", CLIENT_SECRET); formData.append("scope", "https://graph.microsoft.com/.default"); // Make a request to the token endpoint const tokenResponse = await fetch(tokenEndpoint, { method: "POST", body: formData, }); // Parse the token response const tokenData = await tokenResponse.json(); // Extract the access token return tokenData.access_token; } async function writeToOneDrive(data, dateTime, accessToken) { // Format the date as 'YYYY-MM-DD' const folderDate = dateTime.toISOString().split("T")[0]; // Set the headers, including the access token and content type const headers = { Authorization: "Bearer " + accessToken, "Content-Type": "application/json", }; // Construct the OneDrive file path within the folder const fileApiEndpoint = `https://graph.microsoft.com/v1.0/drive/root:/nse_data/${folderDate}/${formatFileName( dateTime )}:/content`; // Send the PUT request to upload the file const fileResponse = await fetch(fileApiEndpoint, { method: "PUT", headers, body: data, }); if (!fileResponse.ok) { throw new Error( `Failed to write data to OneDrive: ${fileResponse.status} ${fileResponse.statusText}` ); } } function formatFileName(dateTime) { // Format the date as 'YYYY-MM-DD HH-mm-ss' return ( dateTime.toISOString().replace(/[T:]/g, "_").split(".")[0] + ".json" ); }
- Configure Credentials:
- Fill in placeholders for
TENANT_ID,CLIENT_ID, andCLIENT_SECRETin thegetAccessTokenfunction. You need to register an app in the Azure Portal to obtain these credentials. - Make sure not to commit these credentials to any public repository. Secure these values in Cloudflare secret values instead if your worker has to be public
- Fill in placeholders for
- Triggers: Add an HTTP route trigger (e.g.,
yourdomain.com/update-nse-data). - Save and Deploy: Save and deploy the worker.
- Test: Access the worker URL once to ensure it works and creates the correct folder structure on OneDrive.
Step 2: OneDrive Setup
This remains the same as in previous tutorials.
- Create a Folder:
- Create a root folder in OneDrive (e.g.,
nse_data).
- Create a root folder in OneDrive (e.g.,
- App Permissions (for API access):
- In Azure Portal, go to Azure Active Directory > App Registrations > Your App.
- Add the “Files.ReadWrite.All” permission under API Permissions.
Step 3: Setting up a Cron Job with cron-job.org
- Account Creation:
- Go to
https://cron-job.org/en/and create a free account.
- Go to
- Add a New Cron Job:
- In your cron-job.org dashboard, click on “Create Cronjob”.
- Title: Give your cron job a descriptive title (e.g.,
Trigger NSE Data Worker). - URL to call: Enter the URL for your Cloudflare worker (e.g.,
https://yourdomain.com/update-nse-data). - Schedule: Configure the schedule to run your worker at the desired intervals.
- For example: “Every hour” or “every 15 minutes”. Note that there are limitations on the interval depending on the tier.
- Email: Enter your email address to receive notifications when the cron job runs successfully (or fails).
- Click “Create Cronjob”.
- Testing:
- Click the “Run now” button on your cron job to test if the Cloudflare worker is being called successfully. Check that you get a
200 OKresponse and data is stored in OneDrive as expected.
- Click the “Run now” button on your cron job to test if the Cloudflare worker is being called successfully. Check that you get a
**Step 4: Accessing the Data **
This remains the same as in the previous tutorial. You can access your data via Microsoft Graph API
- Direct API Access: Use the Microsoft Graph API and the access token obtained in Cloudflare Worker to authenticate your requests
- Using JavaScript (Example): Use the javascript function described in the previous tutorial to obtain the data from OneDrive.
Important Notes
- Security: Protect your OneDrive API credentials and tokens. Use environment variables or secure configuration management in your Cloudflare worker. Do not commit any secret values into your repository.
- Rate Limiting: Be mindful of rate limits for both the NSE API and Microsoft Graph.
- Error Handling: Include comprehensive error handling in your JavaScript and Cloudflare worker code.
- Schedule: Choose the cron job schedule to fetch and update the data that suits your requirements.
How to Use This Tutorial:
- Setup: Carefully set up your Cloudflare Worker, OneDrive folder, and cron job on
cron-job.org. - Configure: Make sure to use your correct URLs, secrets, and schedules.
- Test: Verify the entire data pipeline is working correctly, from the cron job to the Cloudflare Worker and data storage on OneDrive.
- Access: Use the JavaScript functions discussed earlier to access your data from your applications.
This updated tutorial provides a way to automate your data fetching using cron-job.org. Now, your Cloudflare worker will automatically fetch the data and store it in OneDrive without you needing to manually trigger it. Remember to adapt it based on the specific data you are fetching and your use case.